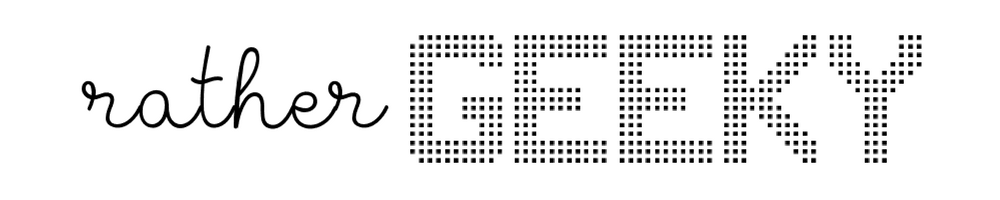When it comes to my personal brand, I'd summarize it in these words: approachable, knowledgable, responsive and helpful.
I want to be the person my coworkers go to when they have a suggestion for improving CRM for the company, who they contact when they aren't sure how to follow up on a lead assigned to them, the name that pops into their head synonymous with Salesforce.
Conveying that image starts with my very first correspondence with them, typically the 'new user welcome email' that I send when I create their user account in Salesforce.
To help enforce this brand, I recently began redesigning my internal support emails, including that new user welcome email.
Here's what it looked like before:
It wasn't horrible. I just thought it could be a little more streamlined and use a bit more pep. My video tutorial was also quite out of date (besides, who has time for a 1 hour video tutorial?). So, I transferred the most important points into an updated Google Slide presentation.
And here's my redesign:
I like that this format is personable; I've added my picture at the bottom because working remotely means I rarely get to meet my coworkers. It's pops a bit more with the simplified layout and graphics. The flow of information is improved and it makes it easier for the user to see what they have to do next.
Here's a peek at a few slides in the presentation that I link in my email:
A little side-by-side comparison:
And finally, here's how I use this email template:
- Create new user.
- Navigate to 'Mass Email Users' under 'Manage Users' in Setup.
- Refresh 'New Users' list view that I've customized to show users created today.
- Select my email template.
- Send, leaving the default to bcc myself checked.
If you're interested in improving your personal brand, here are a few articles that I found useful:
- How to Build Your Personal Brand Within a Company - Forbes
- The 10 Pillars To Creating a Personal Brand in a Digital World - jeffbullas.com
PS - The icons I used in my updated email are from: http://icons8.com/free-ios-7-icons-in-vector/